Review: Elecom DEFT Wireless Trackball (M-DT2DRBK)
After I moved house, one of my goals in setting up a new workspace was to have a desk I actually used. I had tried the laptop-connected-to-a-monitor thing and it just didn’t work that well. So I found a small PC that could mount behind a monitor and then I hung the monitor on an arm so nothing would be on my desk except for a keyboard and mouse. This way I could have a clear desk that wasn’t taken up by computer stuff.
This also meant I needed a keyboard and mouse. Before setting up my writing desk, most of my work was done on the laptop’s built-in keyboard and trackpad. Now I had a nice mechanical keyboard and an average mouse.
Once I started putting in serious hours at the new desk, I started to notice a twinge of pain/soreness in my right wrist. The pain was mostly a dull ache in the outside of my wrist centered around the joint. This started not long after I began using a mouse again. Maybe it wouldn’t have been so bad if I had splashed out for a nicer mouse. Maybe not. The way the pain started up as soon as I picked up the mouse bothered me. It was like flipping a light switch.
Before diving into the ergo-mouse world I walked away from the desktop for a few days. I wanted to see exactly what I was dealing with and if it would clear up on its own. My writing came to a standstill during this time, but I needed to be sure about my wrist. Having a few days “off” was worth way more that doing more damage. I also realized that the type of work I was doing was contributing to the problem. I was heavily involved in getting a client project out the door. So I was outside of my usual Vim writing environment, and had to use the mouse a lot more. Had this not been the case, the sore wrist might not have happened right away.
The pain let up after a day’s rest and a good night’s sleep. After two days it was like I never had the problem. So I knew it would go away with rest if I stopped hurting it. The real test was so try the mouse again. With in a few hours at the computer the pain started to come back. Not good. But it did convince me that a “better” mouse might not exist for me.
So I started looking into trackballs.
Trackball Options
A few days(!) of off-and-on research showed there were a lot more trackball options since I had last used one. (My previous one was attached to a Mac Classic II!) While not as varied as most mice, the current crop of trackballs present several choices that didn’t exist way back when.
Trackballs com e in two major styles, top ball and side (thumb) ball. I had previously only used a top-ball style with a billiard ball sized ball. I wasn’t sure a thumb ball would work for me. That’s why I shied away, I didn’t want to stress my double-jointed thumb instead of my wrist while mousing about. The ones with the large ball also looked to take up too much desk space.
This left the ones in the category without a lot of contenders: top-mounted small trackballs. Really, this meant I only had two readily available (i.e. Amazon Prime-able) options, the Elecom Deft Wireless Index Finger Trackball and the Kensington Orbit Trackball.
I also didn’t want to buy several and return the ones I didn’t like. Even with Amazon’s return policy, it’s still a hassle. (The mail and package delivery can be spotty at times here.) So after reading most of the reviews and a lot of searching I picked the interesting trackball from Japan over the more conventional option.
The Orbit had a few negative reviews about its scroll ring. That, coupled with near unanimous praise for the Elecom made me the proud owner of one two days of shipping time later.
The Elecom Deft
The Deft (Japanese Link) ships in a plain brown box with a white label. There’s no fancy graphic screaming about how it’ll be your sure-fire tool to logarithmically increase the number of head shots made in your next virtual shoot’em up. This is a trackball made for daily day-long use and is packaged as such. The few words of English on the label are a clue that the user is stepping into a parallel world of input devices. One that gives just a glimmer of that cyberpunk future we were promised.
 The plain brown wrapper.
The plain brown wrapper.The box is sparsely packed and only contains the trackball in a plastic clamshell, a single AA battery, and a folded instruction sheet.
 The no-hassle packaging.
The no-hassle packaging. The included battery and wireless receiver.
The included battery and wireless receiver.At this point the user is left on their own. The more adventurous can figure out how to install the battery and plug it in to see what happens. The more cautious-minded might give the instructions a once-over. At that point they will find only the pictures are useful. The rest is in Japanese.
 The trackball as compared to an AmazonBasics wireless mouse.
The trackball as compared to an AmazonBasics wireless mouse.Loading up an AA battery and plugging in a USB device are (should be?) basic life skills for anyone interesting stepping up their input device game. Once I verified it was working, I returned to the instruction sheet. My goal was to get answers to a few questions that weren’t answered after a bit of use. But then I ran into an unexpected problem—there’s no Japanese input currently set up on any of my computers. Instead trying to figure that out, a quick search found the same document in PDF format format. Now I could copy and paste into the online translator. Another link to the PDF is here. (I’ve re-hosted it on this site as to avoid link rot.) Hopefully I’ll answer any questions about the Deft in the next section and save my readers from having to deal with this.
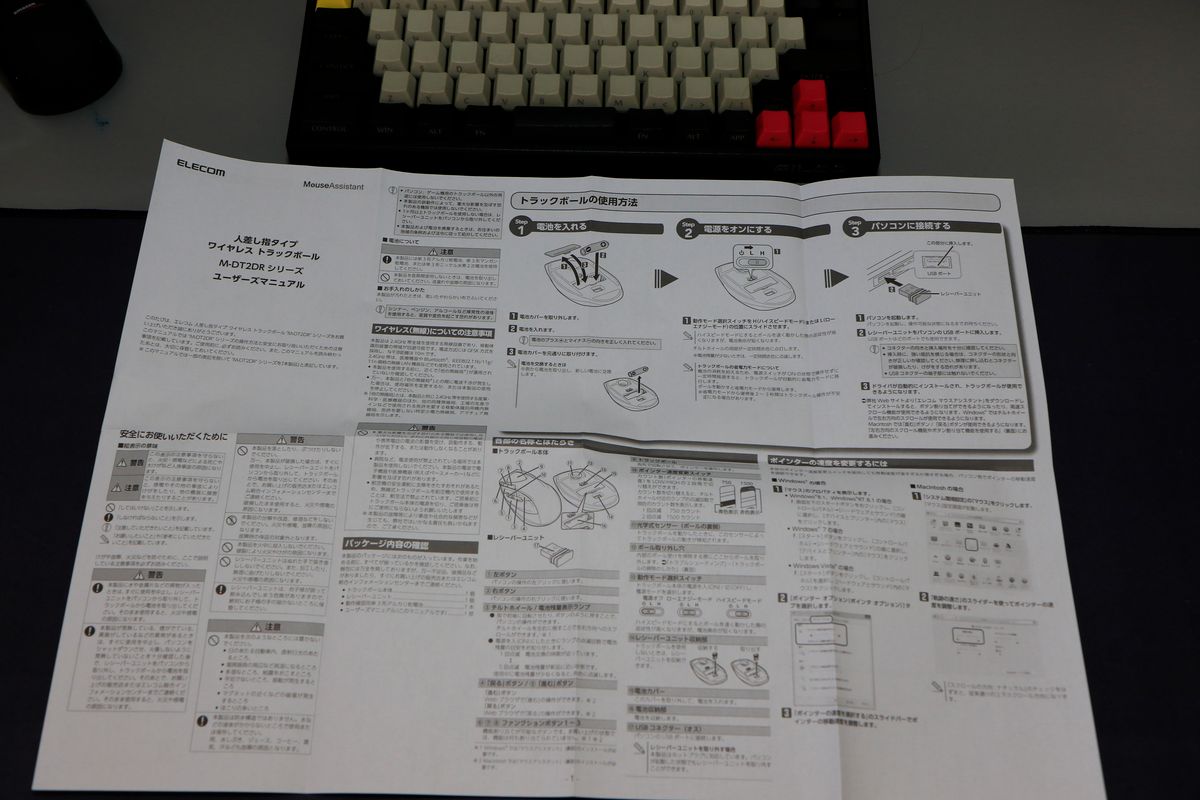 The instructions, unfolded.
The instructions, unfolded.Overview of features
The left side of the trackball is where most of the action happens. Below the scroll wheel is the left click button. The extended shape makes it easy to trigger no matter how you prefer to grip the “mouse” body. Sometimes if I push the button near the back where the pivot is, it will click without actually activating the switch. This has happened a few times, and I think it’s just a quirk of the long button. It also stopped once I had used the trackball for a while. I may have been holding my palm too far back, and wasn’t able to reach the sweet spot.
 The left side.
The left side.The scroll wheel has mild but noticeable detents while scrolling. A rubber ring sits in the middle of the silver wheel providing a nice grip. The wheel functions as the middle mouse button as expected and also tilts up and down which would be left and right were it the traditional position on top of the body. The tilt switch is on the stiff side. Clicking down is no problem, but on the up click it’s easy to lift the left side of the trackball from the desk before the switch activates. The middle-click action is what I’d call medium stiff and prevents accidental clicks while scrolling. Sometimes, due to hand position, I’ll find myself down clicking while scrolling. As most web pages or PDFs don’t scroll left, this is no big deal.
 The front and top.
The front and top.In front of the scroll wheel is a color-coded DPI switch. The instructions say the settings are 750 and 1500 DPI, and that works out to a fast (red) and slow (blue) speed for the cursor. A red light behind the scroll wheel flashes when the speed is changed. One flash for slow and twice for fast. It illuminates the top of the silverish scroll wheel so the flashes can be seen while sliding the switch. The light is a nice touch and shows the designers considered multiple ways to keep the operator informed.
As for being able to change the resolution on the fly, it was something I never considered I would need. At best it was a sales gimmick/gamer thing. But it proved useful when I was having trouble positioning elements in a vector drawing app. One flick of the switch and the cursor slowed down to a decent speed. This sold me on the utility of resolution switching. It was nice not to have to change any settings on the mouse control panel.
Above the scroll wheel are the forward and back buttons that make navigating web pages and file folders a breeze. These have slightly softer switches than the left-click button and are in a natural place for a quick thumb tap. The frontmost button is “back” while the rearmost is “forward.” The forward button needs a bit of a knuckle bend to reach with the tip of my thumb, so I usually hit it with the inside of my thumb pad.
Moving to the top, there are three buttons on the left side of the ball labeled Fn1, Fn2, and Fn3. These are dependant on an app running on the host computer. Currently the Linux kernel doesn’t recognize them and they serve no other purpose than being a handy fidget clicker. On the other side, to the right of the ball, is a long right-click button. The odd shape makes it easy to hit no matter your hand position. I use either my ring finger or middle finger.
The ball itself is smooth and at first looks black. But under direct light green and purple sparkles appear. I guess this helps the sensor read the rotation of the ball. Either way, it does dress up the looks of the trackball.
There’s also something about the bearings the ball rides on. With a light touch, it rolls free. Like effortlessly free. Like an AI-controlled hover tank on a frozen lake. But with just a little pressure, things go downhill quickly. The drag builds up and the cursor goes twitchy. I consider this a built in warning for an approaching case of death grip. It’s also a good sign that a speed reduction might be worthwhile. Flipping the DPI switch can be the best way to escape the clutches of the death grip. My wrist is also happier with a lighter touch.
On the bottom is the power switch. This was my main reason for translating a part of the instructions. I had never seen a mouse or trackball with a three-position power switch. I discovered it the three positions are, off, low power, and high power. As best I can tell, the power adjustment controls how strong the wireless signal is. I’ve had no trouble with it on the low setting in over two months of use. Maybe in an area with more electrical interference the high power setting could be useful. I’ll take the longer battery life. If there’s an effect on the trackball sensor, I’ve not seen it.
 The bottom.
The bottom.The Deft comes in both a wired and wireless version. I chose the wireless for convenience. The USB plug fits into a slot on the bottom just below the battery compartment for travel and safekeeping.
Once the USB receiver is plugged in, it acts like any other USB mouse. It only needs drivers installed if you have a compatible OS and want to use the three function buttons. No disk is included, so a trip to the Japanese-language web is needed to find them.
The Deft in Use
Once set up, I was able to get used to it in a couple of days. The biggest change was that I wasn’t moving my arm to mouse around. After that, I’d say learning to use the thumbwheel was the next biggest hurdle. With the new muscle memory settled in now, I would hate to go back to a top-mounted wheel.
Both Linux Mint and Solus OS treat the Deft as a normal mouse and it just works (minus the function buttons). So for day-to-day use, there’s not much to report, except that my wrist no longer hurts after a day’s computering!
I also changed how I positioned the trackball on my desk after a few days. Instead of it being to the right of my keyboard, I placed it directly between me and the keyboard—just under the space bar like a trackpad on a laptop. This reduced the amount of motion needed to reach it. Now I only have to reach “down” to mouse around. I find this much more comfortable than reaching to the side. I guess this could be done with a mouse, but not having to move the trackball body makes it much easier. The reduction in arm movement was stunning, now it’s my preferred placement.
Wrist pain and the lack thereof
Not long after I clicked the buy button, I turned off my desktop computer to wait out the two-day shipping. I retreated to my tablet for the duration and didn’t use a mouse or keyboard while I recovered. By giving my wrist a break, I hoped I could get a fresh start with the trackball.
Once it arrived, I spent the day computering as usual.
By the evening, I wrapped up and did a quick range-of-motion check on my wrist. No pain. No stiffness. One half day wasn’t enough to convince me, so I held my hope at bay until I had at least a full day of mousing around behind me.
So I used it the next day. And the next. And every day after. This review is being written after over three months of daily pain-free use. This is enough proof for me. Whatever pain I had from the mouse didn’t come back while using the trackball.
Everyone is different, and I have no idea if switching to a trackball would help with other sorts of wrist pain, but it did for me.
Conclusion
The Elecom Deft finger trackball is a solid device and an ergonomic improvement for any desk. My wrist pain was only a soreness that faded with rest, so I felt I could safely test out a trackball before seeking professional help. But wrist pain shouldn’t be what it takes to get someone to switch.
 Gratuitous desk photo.
Gratuitous desk photo.