Screenshot Workflow Using Hazel and Lightroom
Previously I wrote about using Hazel to manage my screenshots. I’ve updated that somewhat and now I’ve brought Lightroom into the mix. By doing this I’ve cut down on some of the automation but increased my output options have have better looking screenshots to post.
But why worry so much about screen shots? Well, they’re an important way to show what’s happening on a computer screen. Making sure they’re legible makes for more informative articles here.
Lightroom is designed for photos, but it handles the PNG files created by a screenshot just fine. It doesn’t export PNG or support transparency. Neither is a deal breaker, but be warned going in. PNG also doesn’t have any compression options. So to make it small would mean resizing the image or converting it to JPG anyway. As for transparency, if I need it I can export from Lightroom as an original and edit in Preview or Photoshop.
So this is how I have things setup.
Mac screenshots land on the desktop when using the shortcuts cmd-shift-3 (full screen to file) or cmd-shift-4 (selected area to file) with the name Screen Shot <date/time>. This is where Hazel’s broom comes in handy. The files are swept off to a folder in my Pictures folder called Watched folder. I use this as universal dumping ground for Lightroom and Photo Mechanic. And that’s all Hazel has to do, so it’s a simple rule.
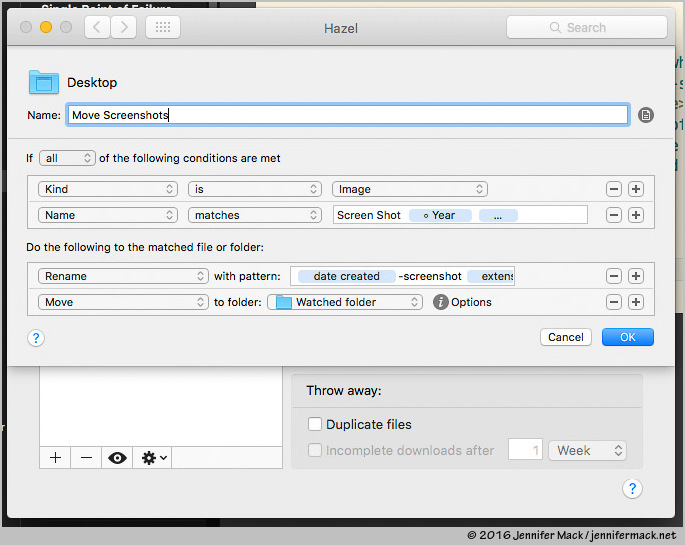 Hazel settings to move screenshots to the watched folder.
Hazel settings to move screenshots to the watched folder.This is where Lightroom’s auto import function gets put to work. When active, it watches a folder and imports any photos in that folder into the catalog. It won’t start if there’s already photos in the watched folder. This is why I had to make a “landing pad” as a place that would temporarily hold these files.
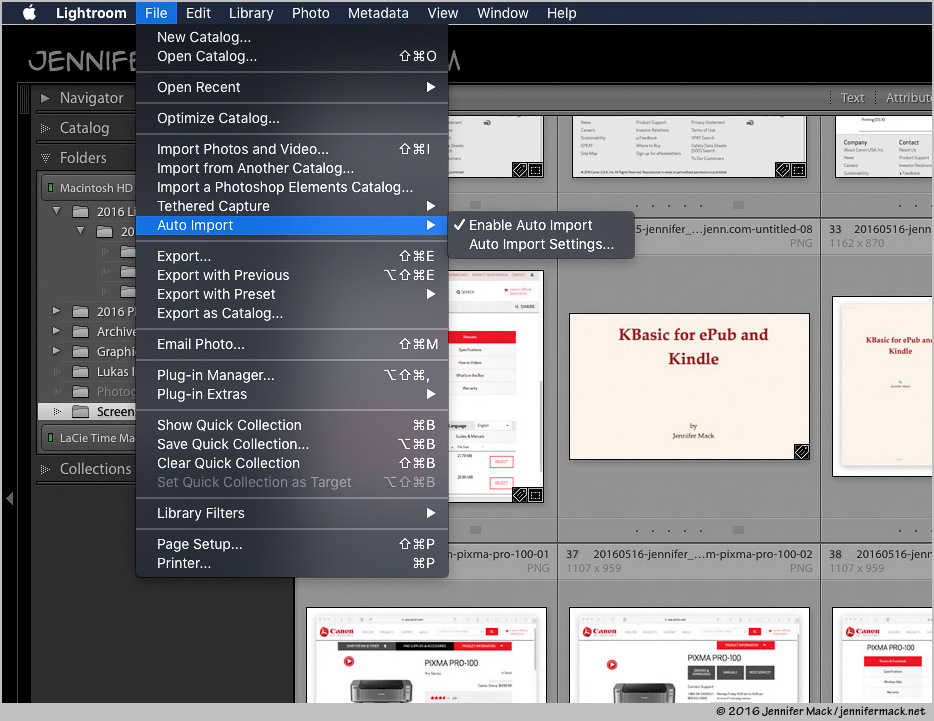 Lightroom's auto import menu. The checkmark shows that auto import is running.
Lightroom's auto import menu. The checkmark shows that auto import is running.Once there’s a clear folder to start from you can adjust the settings of the auto import. The photos are moved from the watched folder to the Screenshots folder where they will live out their life. I have them setup to be renamed and some metadata added. I’ve found that tagging each one with the “screenshot” keyword makes it a lot easier to find them if I wind up moving them to other folders. One thing I don’t like is there’s no option for adding the imported photos to a collection. Adobe should add this in a future release.
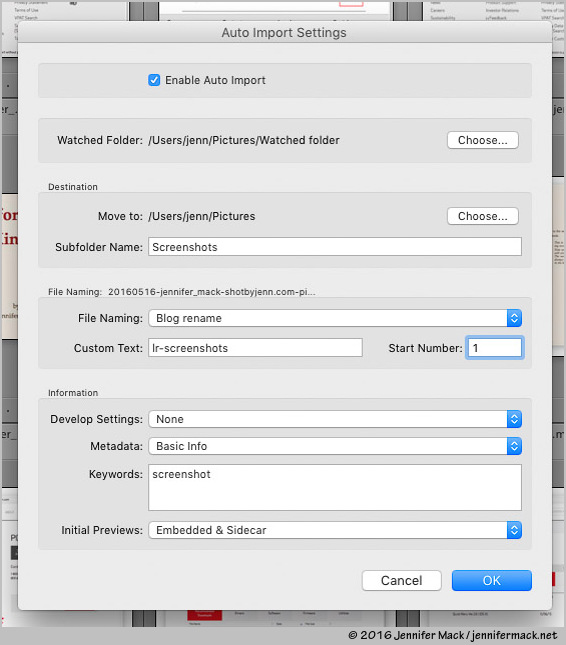 Lightroom's auto import settings showing file moving and renaming settings.
Lightroom's auto import settings showing file moving and renaming settings.Once the screenshots are in Lightroom, I can crop and caption them like any other photo. By adding the captions here, I only have to do it once. Sometimes I’ll export a screenshot with different crops and not having to re-add the captions is a huge timesaver. Because if I forget, it means a trip to the photo editing panel in WordPress. (Hint: Lightroom captions and titles will transfer to WordPress but only if you use the webpage uploader.)
Sometimes I might need to add lines or circles to draw attention to what’s happening in the screenshot. I’ll do this by using Lightroom’s Edit In function. I have it set to open the image in Mac Preview which has a nice set of tools for drawing quick lines and boxes.
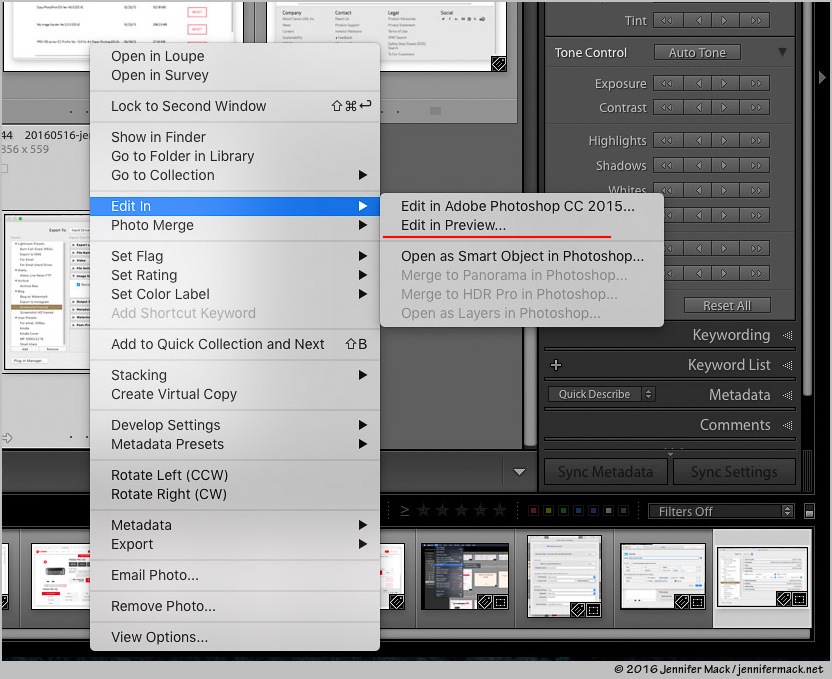 Lightroom's edit in menu, setup to open the image in Mac Preview.
Lightroom's edit in menu, setup to open the image in Mac Preview.Since this is a PNG image, I want to edit the original so the changes will show up in Lightroom.
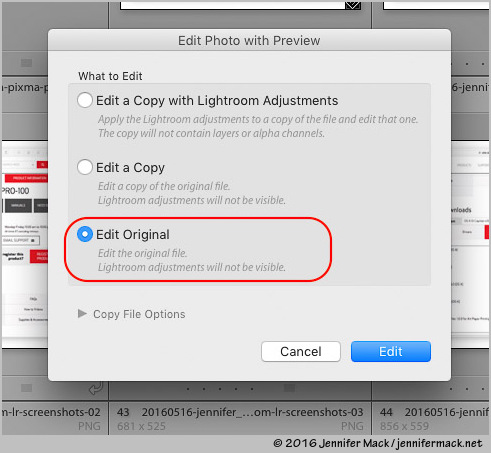 Choose to edit the original screenshot to see the results in Lightroom.
Choose to edit the original screenshot to see the results in Lightroom.Once the annotations are done, it’s time for export.
My Lightroom export settings are simple, if it’s a full HD desktop shot (1920x1080px) I don’t resize. Otherwise I resize to 1024x768 using the dimensions options. This way both portrait and landscape crops will wind up fitting into the same box. The rest of the settings are pretty basic. The last step is to run the exported image through a little program that I wrote that puts a frame around it and adds my sig line. For screenshots there’s a chance Lightroom’s watermarks will obscure something important. I’d rather have my info outside the frame. I’ve also enabled the Don’t enlarge option. Some screenshots are smaller and any enlargement would ruin their legibility.
One nice bonus is all of this is able to be undone. Lightroom’s non-destructive editing means I can go back and recrop if I don’t like how it looks.
The last step before exporting to drag the screenshots into the order they’ll be used in the article. This way the exports will be numbered in sequence and it becomes easier to add theme in the right order in WordPress.
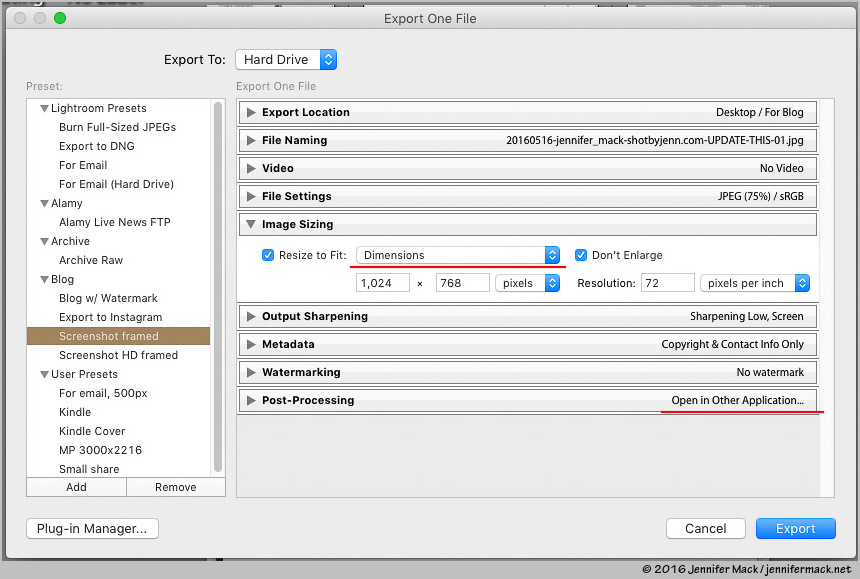 Lightroom's export settings for saving screenshots.
Lightroom's export settings for saving screenshots.To sum up, my process is:
- Take screenshot
- Hazel moves the file to the watched folder
- Open Lightroom
- Auto import moves the file, renames it and adds basic metadata
- Crop as needed
- Add captions
- Create featured image
- Use Preview to add annotations as needed
- Export
- Upload to WordPress
Once this system was in place it takes longer to describe how it works than it does to use it on a daily basis. Which was my goal. This post has six screenshots. Without some sort of system in place, I’m not sure I’d write posts with as many. I’d try and skimp by on one or two. But that wouldn’t be fair to my readers.
Little bits of organization pay big dividends in productivity. The busy works gets handled by software leaving me free to focus on creativity.
If you found this useful and you’d like to support the creation of more articles like this please donate with either PayPal or credit/debit card. Thank you.
