Photo Import with the Apple Lightning to USB Camera Adapter
A few weeks ago I bought this cable to connect my phone to my camera. So after a few uses it seems like a good time for a quick review. The bottom line is that it works, and other than a few camera related quirks it’s a good value at $30. As a bonus it can even be used to transfer photos from one iPhone to another.
The cable

Without the little camera symbol on the big end, it’d be hard to guess exactly what this cable does. There’s another version that connects a SD card to a camera. I prefer this one for a couple of reasons. To use it I don’t have to pull the card from my camera, and with a USB cable it’ll connect to cameras that use a non-SD memory card. Also since it’s a wired connection, there no chance of interference or a flaky wifi connection .
When I went to the Apple Store to buy it, the guy that helped me made sure it worked with my iPhone 5. He wasn’t sure since it was an older 32-bit model. With a quick test we verified that having the latest iPhone 9.3.1 software let the cable work. I think the cable will work with 9.2 or later, but don’t quote me.
Usage
There’s not a lot to using the cable. I’ve found it works best if the camera’s off when plugging everything in.

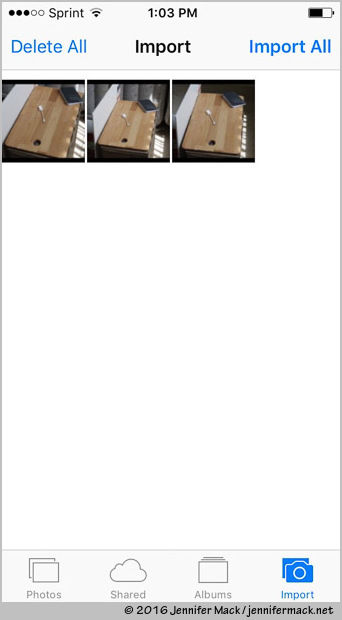
Import in the top right corner.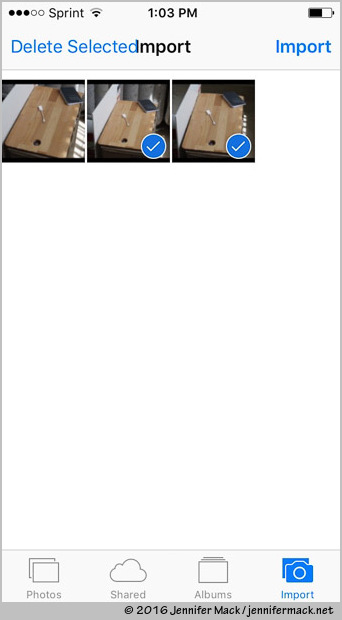
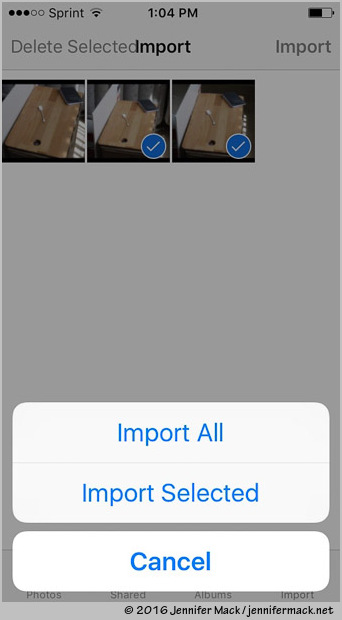
Keep. Deleting images directly from the card could cause formatting problems with your card(s) and I’d rather wait until the whole card is downloaded later to reformat.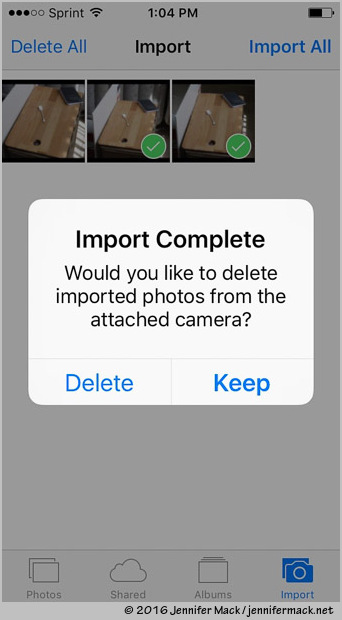
Last Import album sticks around too. This makes it easy to find the imported pictures especially if you’ve used the built-in camera in the mean time.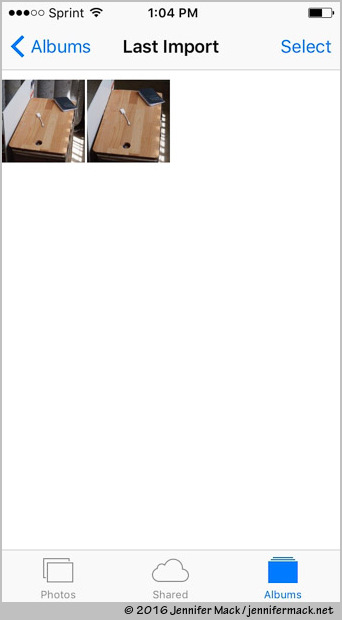

iPhone to iPhone
If you plug a Lightning to USB charging cable into the camera adapter and connect each end to iPhones, you’ll get the import screen and can transfer photos from one to the other.
This might seem silly, but if there’s no internet you can still move photos when you otherwise couldn’t.
I hope you enjoyed this and find it useful. If you’d like to support the creation of more tutorials like this please donate with either PayPal or credit/debit card. Thank you.
