Managing Receipts with Smart Folders & Hazel
Managing receipts is a necessary evil for anyone that needs to track tax deductions. I wanted a way to keep my receipts in one place on my computer, and have an easy way to mark the ones that are deductible.
Keeping track of emailed and downloaded receipts is usually much easier than having to file paper copies. Usually. The one advantage of paper is that it can be glanced at. A folder full of PDFs isn’t something that be looked through with a quick riffle of the thumb.
There’s three tools on the Mac that make filing and sorting PDFs much easier. The first is built in — the Web Receipts folder. The second is the file moving utility Hazel. The last makes for easy viewing of the sorted files, Smart Folders.
Web Receipts
In the bottom left of every print dialog box is the PDF menu. One of the pre-loaded locations is the Web Receipts folder. This folder lives inside the Documents folder and provides a nice catch-all for PDF printed (saved) receipts.
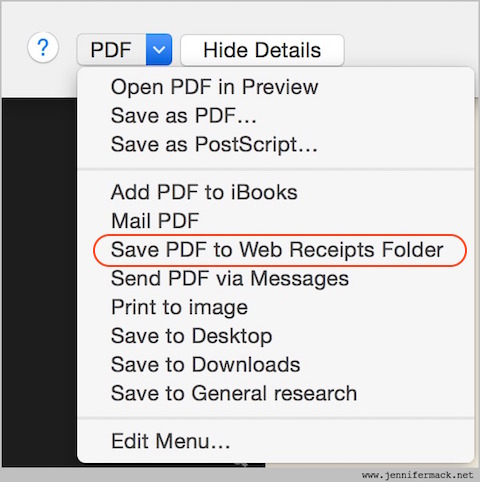
Why PDF print? It’s just easier. This way web pages and emails all come out the same. And they all go to the same folder, without having to do any Finder navigation.
The nice thing about a central location is that it also works for scanned paper receipts. Once scanned they’re treated like any other PDF.
The Sorting
This is the heavy lifting of this project. And like any good project manager, I outsourced. Hazel is my go-to app for jobs like this.
Most of my email receipts come from either Amazon, Apple, or eBay. Those are my main focus. There’s a few from other various places, but they get handled more generically.
The basis of all my Hazel rules is to rename the file to start with the date. This makes them easy to find and keep sorted. I use the format YYYY-MM-DD at the start of the file name. This my catch-all “other” rule.
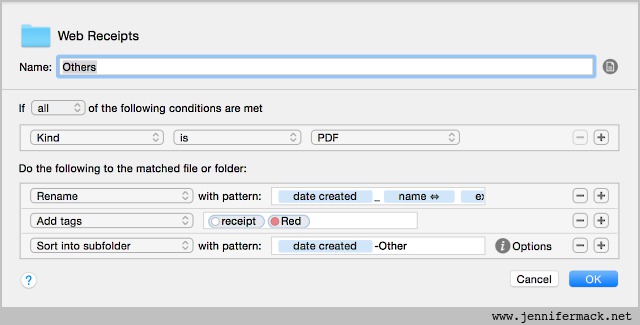
The site specific rules are at bit more complicated than this. They can do things like find the order number from inside the PDF and add it to the file name. For now, the one renaming rule is enough to show how this works with Smart Folders.
The rule adds two tags to the PDF: receipt and Red. It also files it into a subfolder. Subfolder filing is optional, but it does make it easier if you have to manually dig through the Web Receipts folder. The tagging is the important part.
The minimum processing that has to happen is:
- The file is renamed to have the year at the start of the filename.
- The tags,
receiptandRedare added.
Anything else, like order numbers and subfolder filing, are a bonus. Feel free to experiment with Hazel. It’s quite powerful.
Smart Folders
Instead of having to dig through the Web Receipts folder to see what we’ve looked at and finding deductions, we’ll let the Mac show them to us.
The easiest way to create a Smart Folder is to open a Finder window and navigate to the Web Receipts folder. Then choose the “New Smart Folder” from the Finder’s file menu.
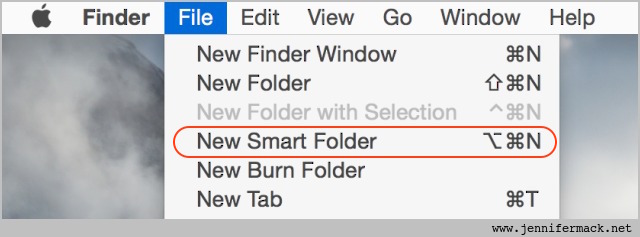
You should see a new window on top with a purple icon and the title “New Smart Folder.” The first step is to make it only look for PDF files. Click the + to add a search.

Then, set the Kind is to PDF. This will show every PDF if the Web Receipts folder.
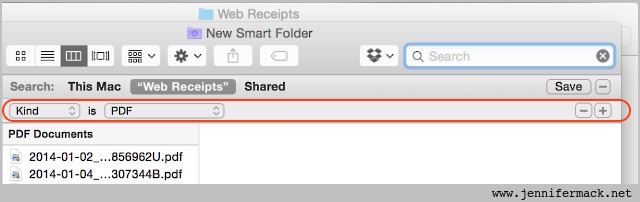
We still need to narrow it down to our tagged files. Hit the + button to add a search for our tags.
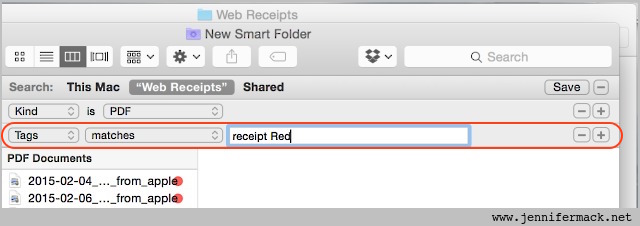
Now, only PDF files that are tagged receipt or Red are shown. But if there’s more than one year, it will show them all. It’s an easy fix to add another search that looks at the year at the front of the filename.
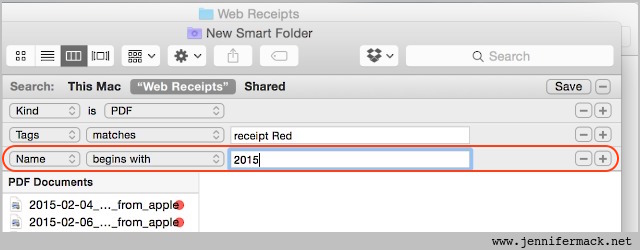
Now save this Smart Folder with the name Unfiled. It’s easier to use if you add it to the Finder sidebar, using the checkbox in the lower left.
This Smart Folder will now show all the receipts that Hazel has added tags to. But we want to know which ones we need to keep for tax deductions, and which ones are just purchase records.
Deciding if a receipt is deductible or not has to be done manually. Usually once a month or so, I’ll look through Unfiled. I don’t want a huge backlog at the end of the year, so it’s easier to sort them monthly. When I look at a receipt and if it’s deductible, I change the tag from Red to Green.
But wait! Now the PDF is gone from Unfiled. Don’t worry, it’s an easy fix. Find where you saved the Smart Folder, then use the Finder’s Duplicate command. Then change the name to 2105 Receipts. Right click it and choose Show Search Criteria, then change the tag search from receipts Red to receipts Green. Then drag the new Smart Folder over to the sidebar. Now you have one folder than shows the red files and another that shows the green files.
The green files are the ones that are the tax deductions. Since they’re all in one place, you can do things like make a zip archive to send to your accountant, or copy them to your Dropbox.
When tax time rolls around, your receipts are already sorted and ready to go.
